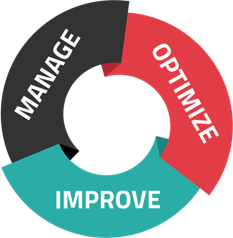If your workflow is grinding to a halt because of a "printer offline" message, you've come to the right place. Today's tech tip is all about getting your printers back on their feet and on your network. Here's how to start printing again in no time!
Printer Offline: What It Means
Before you start looking for solutions, it's important to know what you're actually dealing with.
The "printer offline" status generally appears on your computer when you're trying to start a print job. You might see it when you go to select the printer you want to use, or in an error message after you've already started your print. The simple explanation is that the two machines can't communicate--and although the word "offline" might imply a network issue, there are plenty of other potential explanations.
The main thing to keep in mind is that sending more print jobs to this printer definitely won't help. If you see the "printer offline" message, stop printing and tell the rest of your team to do the same--then brush up on the tips below.
Solved: "Printer Offline" Message
So your printer is offline. What now? Here are a few things you can do to help your machine get back to work:
Clear Your Print Queue
While this may not solve the problem on its own, it's smart to start by clearing your print queue. This keeps you from accidentally printing the same document multiple times and potentially losing track of sensitive data. It also eliminates any "stuck" print jobs that may be preventing other prints or functions. Open your print queue panel, select all print jobs, and cancel them.
Wake Up Your Printer
This is an easy one, but if it works, you're in luck. Printers have a sleep or rest mode that makes them appear offline to your computer--so all you have to do is "wake up" the machine to reestablish the connection. You can't do this from your computer, so walk to the machine and press the power button.
Check Network Connections
Network printers may connect physically or wirelessly. Either way, make sure these connections are done correctly and are working properly, because sometimes a "printer offline" issue really does mean the printer is offline.
Check Your Network Itself
In some cases, your printer may not be to blame. Your network may be down due to a service issue, a digital attack, or some small problem on your end. Do a little digging to see if other individuals and devices can reach your network (and make sure printers and computers are on the same network) before moving on to other solutions.
Disable "Offline Mode"
In Windows, it's possible to enable a setting called "Use printer offline." This can be helpful when using a local network but may prevent certain print jobs or access attempts. To check this setting, open your Windows print queue, select "Printer" at the top, and ensure that "offline" settings aren't clicked.
TAKE CONTROL OF YOUR PRINTER'S FIRMWARE UPDATES
While staying current with printer updates is crucial, it's worth noting that certain manufacturers may introduce firmware updates that curtail your ability to use third-party or remanufactured toner cartridges, potentially restricting your choices and cost-saving opportunities. To maintain your freedom of choice when it comes to toner and ensure you have full control over your printer, consider disabling the automatic firmware update feature. This can typically be accomplished by accessing your printer's control panel menu. If you need guidance on how to disable Automatic Updates and identify which updates are essential, TC Technologies is here to assist you.
Restart and Reinstall
In some cases, it may be necessary to uninstall your printer, which means removing the device from your computer's list of recognized or accessible machines. To do that, open your Devices and Printers window, right-click to select the problem printer, and choose "remove device." At this point, it's usually best to restart both machines. Once everything is back up and running, use your computer to select the "Add a printer" option from your Devices and Printers window.
Run The Printer Troubleshooter
Windows has a specific troubleshooter for printer problems. You'll access this through Settings and follow different steps depending on which version of Windows you're using; it may be easiest to look for "Printer Troubleshooter" through your Windows search bar. This should open the tool and allow you to run an auto-check that will identify certain issues and recommend next steps.
Conclusion
A "printer offline" message can be frustrating because it might mean any number of things. However, when you know what the error is actually telling you and where to look for the root of the problem, it's easier to get things back on track.
Need help with tech problems like these? Struggling with a "printer offline" issue? Contact us today!